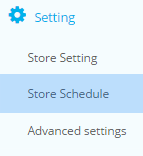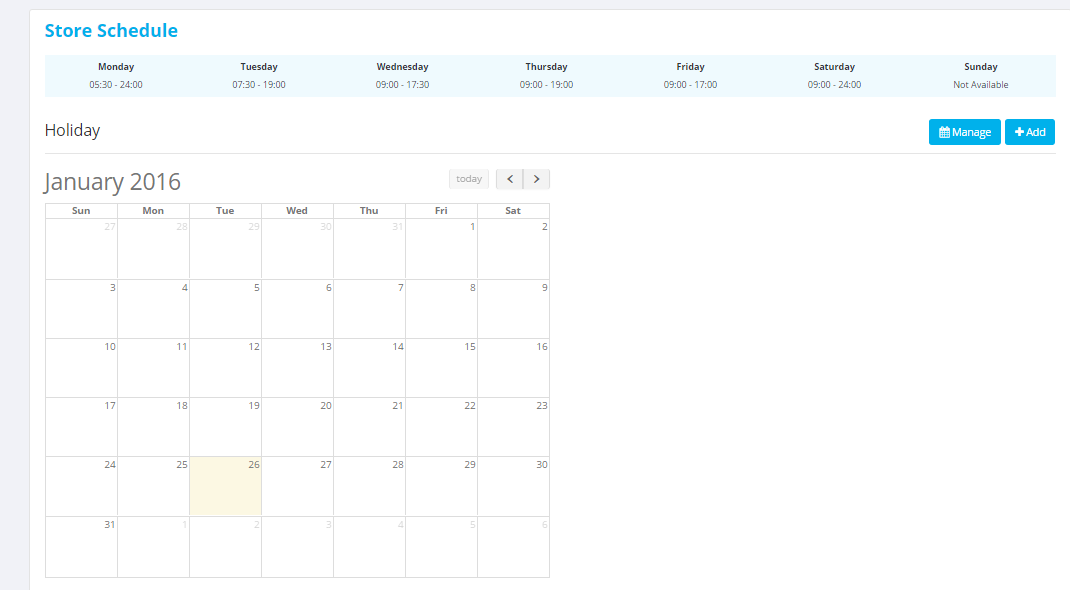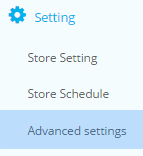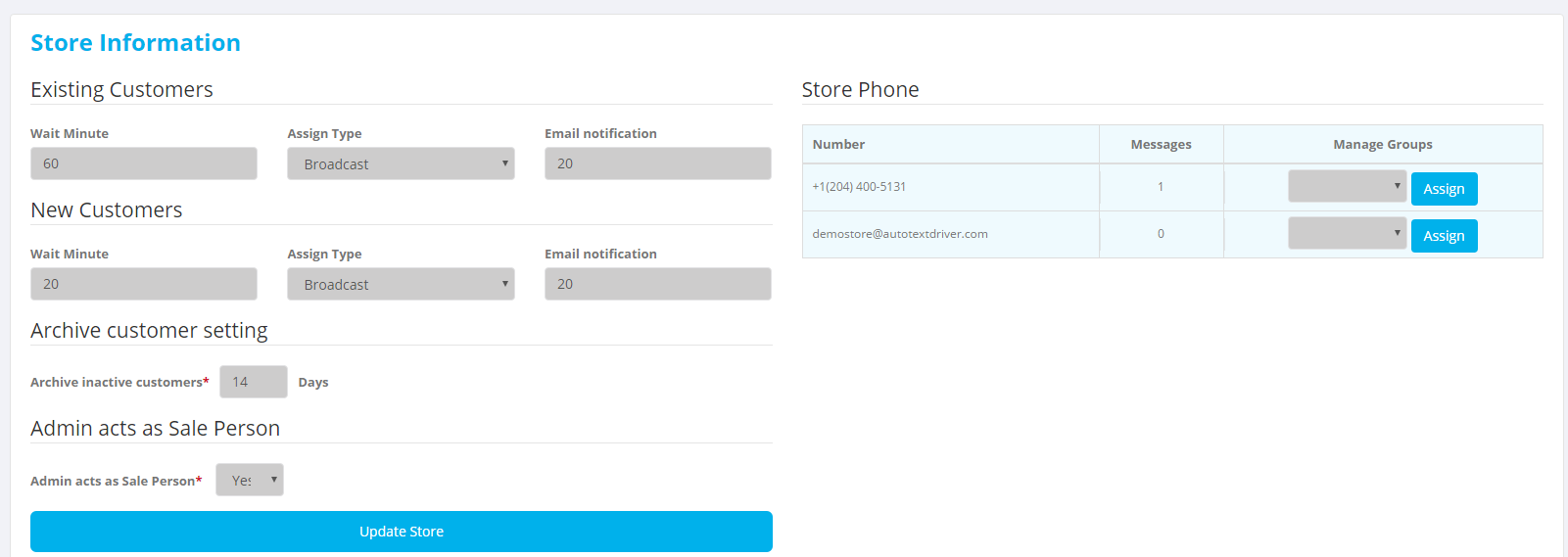To access the Store Settings tab, click on theSettings and then on Store Settingstab below
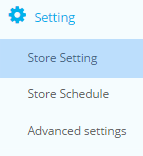
On this page, you are able to adjust the specific settings for your store. There are plenty of options, so please read them carefully before using them.
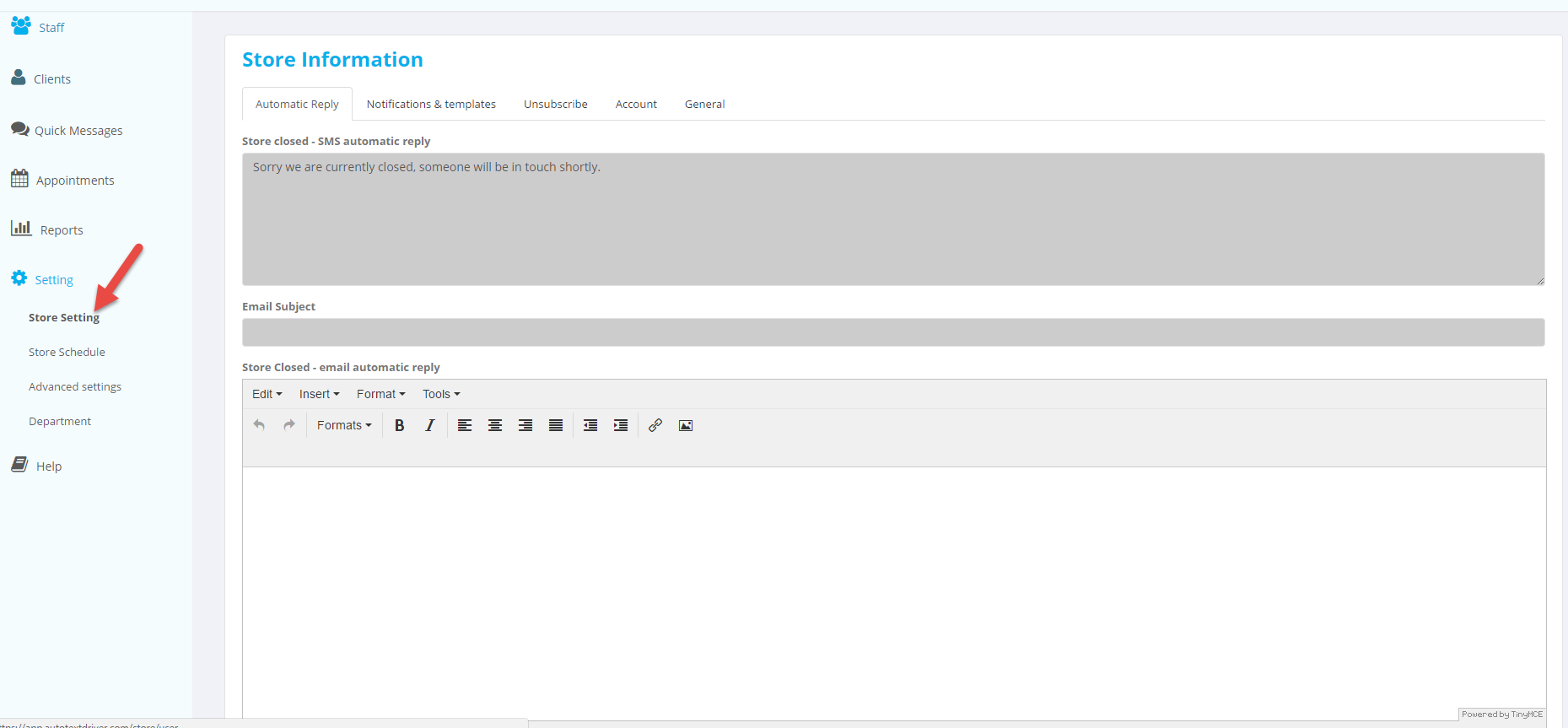
Store Name: This will be the name displayed for your store on the website
Contact Name: : Name of the person to be contacted for your store
Contact Email: Email address of the person of contact for your store.
Address: Complete address for the store.
Change Logo: This allows you to upload your company’s logo to appear on your dashboard and that of your employees.
Automatic Reply Message: This message will automatically be sent whenever a customer sends a message to the store’s number.
Unsubscribe Instructions: This message explains to the customer how to unsubscribe from receiving messages from the store.
Unsubscribe Succeeded Message: The message that will be sent to customers who have unsubscribed once their request has been completed